COMO CRIAR USUÁRIO NO RETAGUARDA
COMO CRIAR USUÁRIO NO PDV – VENDA
COMO EXCLUIR UM USUÁRIO
COMO ALTERAR PERMISSÕES DE UM USUÁRIO
Para ciar um usuário precisamos abrir inicialmente o sistema PROGma Retaguarda, em sua Área de Trabalho procure pelo ícone: ![]() .
.
CADASTRANDO FUNCIONÁRIO
Abra o sistema PROGma Retaguarda e com o sistema aberto clique no menu superior em CADASTRO em seguida clique em FUNCIONÁRIO e novamente em FUNCIONÁRIO como mostrado na imagem abaixo:
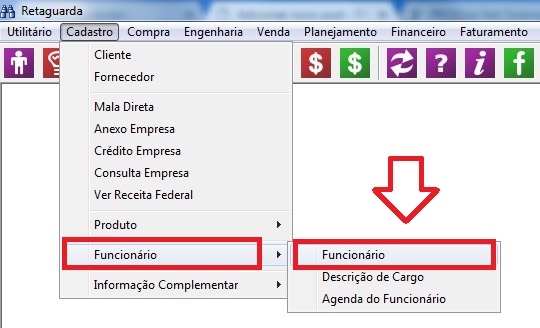
Ao clicar nessa opção a seguinte tela de cadastro será exibida:
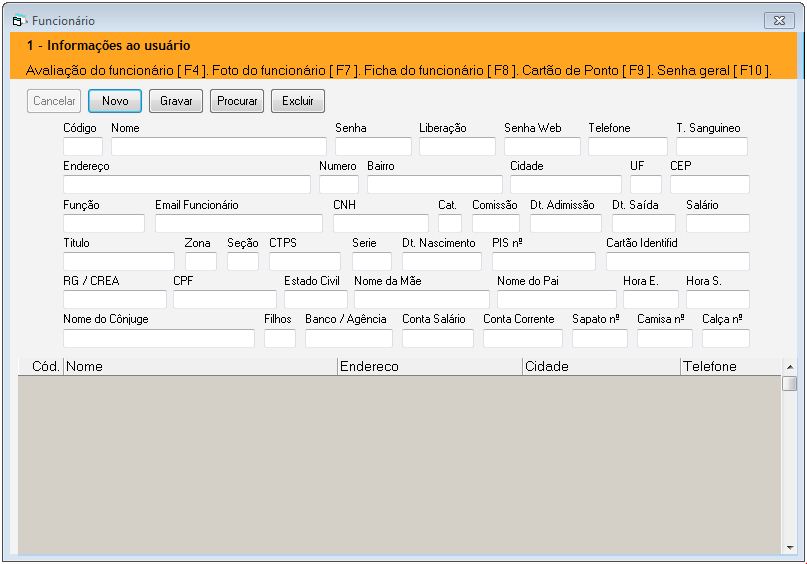
Em nosso exemplo não temos nenhum funcionário cadastrado, para darmos início ao cadastro clicamos no botão NOVO e preenchemos com os dados do funcionário. Após inserir todas as informações necessárias do cadastro clique em GRAVAR para que o sistema salve as informações inseridas. Veja nosso exemplo abaixo:
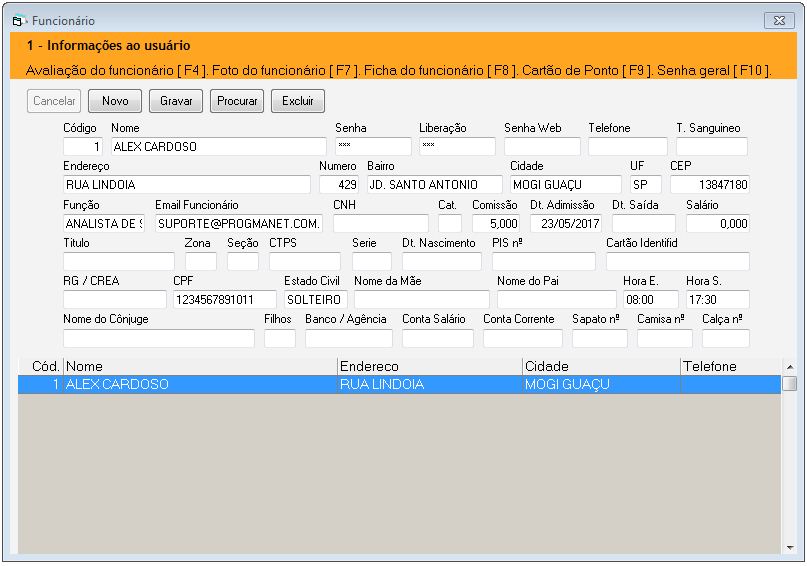
Após criar seu funcionário poderemos dar sequência na criação da senha e login para o mesmo.
Sabemos agora que este funcionário possui um código de cadastro, no exemplo acima código: 1 vamos usar este código para criar seu usuário de acesso ao sistema.
CRIANDO USUÁRIO NO RETAGUARDA
É necessário estar logado como usuário MASTER ou ADMINISTRADOR para criar um novo usuário ou ter permissão para alterar senha no sistema.
Com o PROGma Retaguarda aberto clique no menu superior em UTILITÁRIO em seguida clique em CRIAR USUÁRIO como exemplo abaixo: 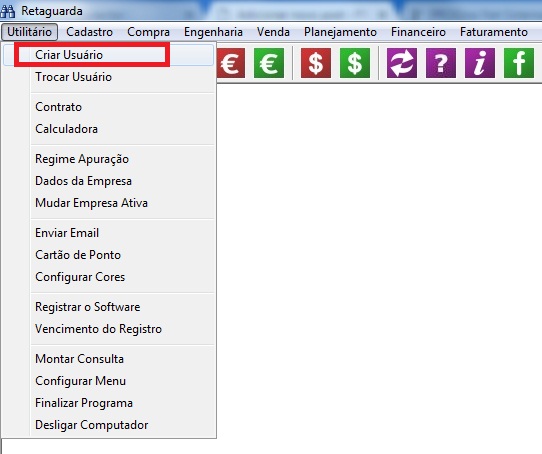
Após clicar em CRIAR USUÁRIO será exibida a seguinte tela:
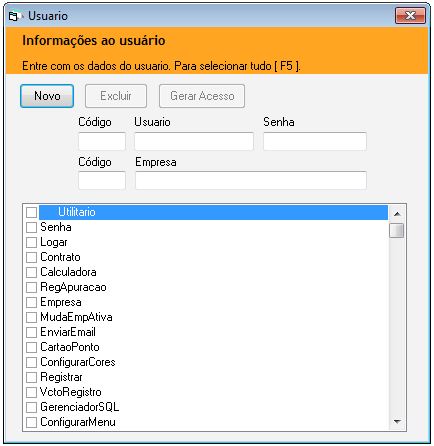
Nesta tela faremos o cadastro do usuário que acabamos de cadastrar em FUNCIONÁRIO.
Clique em NOVO e em seguida coloque o código do funcionário que deseja criar o acesso, em nosso exemplo vamos usar o código: 1
Após inserir o código pressionamos ENTER e colocamos a senha que o funcionário vai usar para logar/entrar no sistema; usaremos a senha: 1 para facilitar o treinamento.
Agora pressionamos o ENTER e no campo Código digitamos o código da nossa empresa, se houver mais de uma empresa cadastrada selecione o código da empresa que deseja gerar o acesso do funcionário, em nosso exemplo usaremos a empresa 1 portanto colocaremos o código 1 e pressionamos ENTER novamente. Note que o nome da sua empresa foi preenchido.
Veja como ficou o nosso exemplo abaixo:
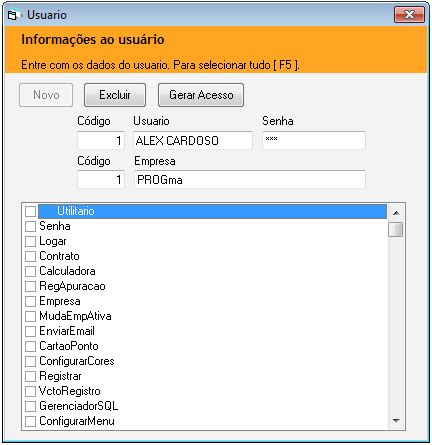
Agora precisamos determinar o que este usuário pode ou não fazer no sistema, como por ex: Alterar Venda, Excluir Venda, Alterar Estoque, Criar Novos Usuários e etc…
Para usuários MASTER que terá acesso total ao sistema basta pressionar a tecla F5 que todas as opções estarão ativadas e disponíveis em seguida clique no botão GERAR ACESSO PARA finalizar a criação do usuário.
Neste exemplo vamos criar este usuário com acesso limitado para:
Excluir Item
Excluir Venda
Pode Alterar Venda
Pode Mudar Estoque
Veja a imagem abaixo como ficou…
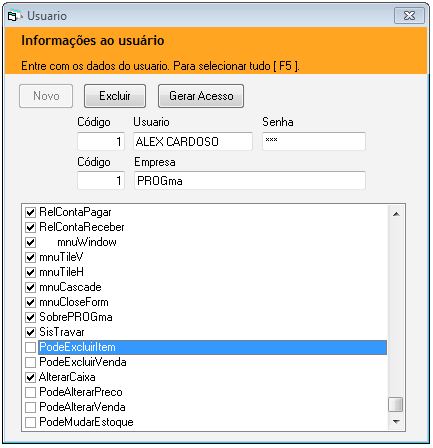
Note que as opções que este usuário não pode ter foram desmarcadas. Agora podemos finalizar clicando no botão GERAR ACESSO e aguardamos a mensagem de confirmação:

Pronto! Sua conta de usuário foi criada com sucesso!
CRIANDO USUÁRIO NO PDV – VENDA
É necessário estar logado como usuário MASTER ou ADMINISTRADOR para criar um novo usuário ou ter permissão para alterar senha no sistema.
Com o PROGma VENDA aberto clique no menu superior UTILITÁRIO em seguida clique em SENHA DE ACESSO como exemplo abaixo:
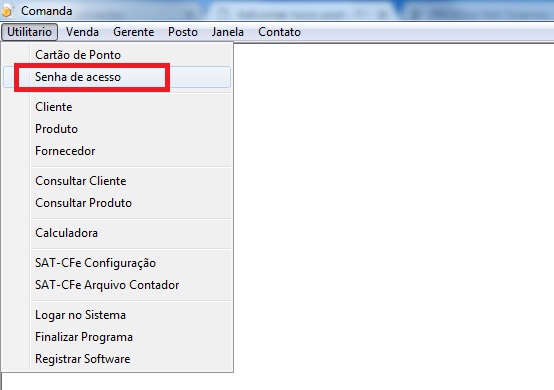
Após clicar em CRIAR USUÁRIO será exibida a seguinte tela:
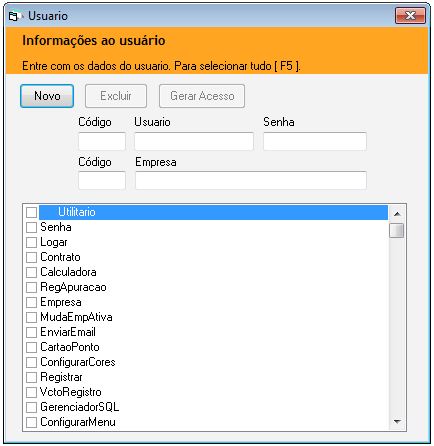
Nesta tela faremos o cadastro do usuário que acabamos de cadastrar em FUNCIONÁRIO.
Clique em NOVO e em seguida coloque o código do funcionário que deseja criar o acesso, em nosso exemplo vamos usar o código: 1
Após inserir o código pressionamos ENTER e colocamos a senha que o funcionário vai usar para logar/entrar no sistema; usaremos a senha: 1 para facilitar o treinamento.
Agora pressionamos o ENTER e no campo Código digitamos o código da nossa empresa, se houver mais de uma empresa cadastrada selecione o código da empresa que deseja gerar o acesso do funcionário, em nosso exemplo usaremos a empresa 1 portanto colocaremos o código 1 e pressionamos ENTER novamente. Note que o nome da sua empresa foi preenchido.
Veja como ficou o nosso exemplo abaixo:
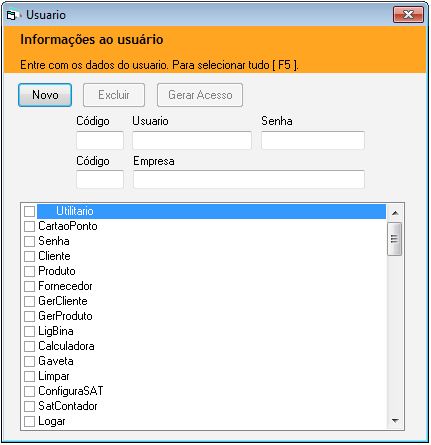
Agora precisamos determinar o que este usuário pode ou não fazer no sistema, como por ex: Alterar Venda, Excluir Venda, Alterar Estoque, Criar Novos Usuários e etc…
Para usuários MASTER que terá acesso total ao sistema basta pressionar a tecla F5 que todas as opções estarão ativadas e disponíveis em seguida clique no botão GERAR ACESSO PARA finalizar a criação do usuário.
Neste exemplo vamos criar este usuário com acesso limitado para:
Pode Excluir Item
Pode Excluir Venda
Pode Alterar Venda
Pode Mudar Estoque
Veja a imagem abaixo como ficou…
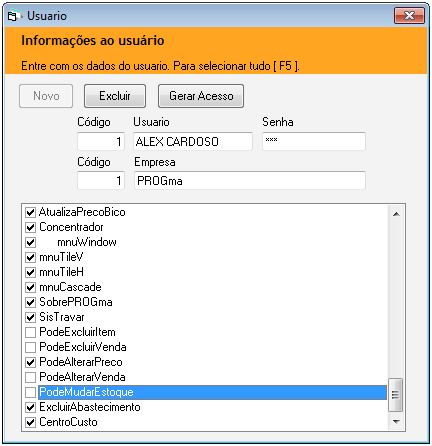
Note que as opções que este usuário não pode ter foram desmarcadas. Agora podemos finalizar clicando no botão GERAR ACESSO e aguardamos a mensagem de confirmação:

Pronto! Sua conta de usuário foi criada com sucesso!
COMO EXCLUIR UM USUÁRIO
Para excluir um usuário é muito simples, primeiro temos que abrir a frente que desejamos excluir o usuário por ex: PROGma Venda – PDV
Abrimos o sistema e clicamos em UTILITÁRIO em seguida clicamos em SENHA DE ACESSO. A seguinte tela será exibida:
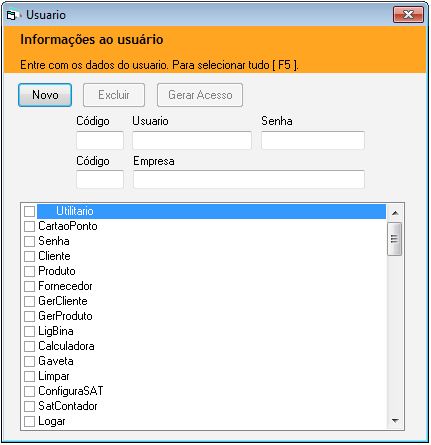
Agora precisamos clicar no botão NOVO e inserir o código do usuário que desejamos excluir e pressionar ENTER, veja o exemplo abaixo:
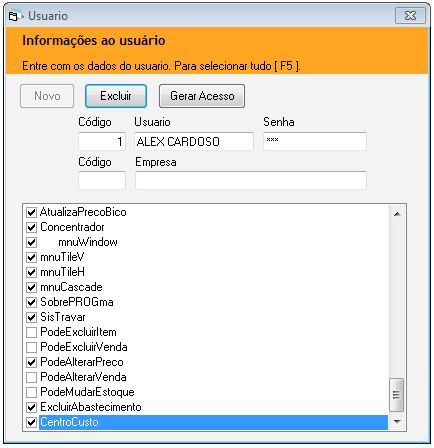
Note que o sistema exibe as informações do usuário, caso o código digitado não seja o correto; basta fechar a tela e iniciar novamente o procedimento.
Para finalizarmos a exclusão basta clicar no botão EXCLUIR e confirmar a seguinte mensagem:

Clique em SIM e aguarde a seguinte mensagem de confirmação:
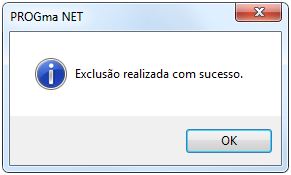
Pronto! Este usuário foi excluído e não mais poderá acessar o sistema.
COMO ALTERAR PERMISSÕES DE UM USUÁRIO
Vamos mostrar a seguir como alterar as permissões de um usuário dentro do sistema PROGma Venda; caso seja necessário realizar este procedimento no sistema PROGma Retaguarda pode-se seguir o mesmo passo abaixo.
Com o sistema PROGma Venada aberto clicamos no menu superior em UTILITÁRIO em seguida clicamos em SENHA DE ACESSO a seguinte tela será exibida:
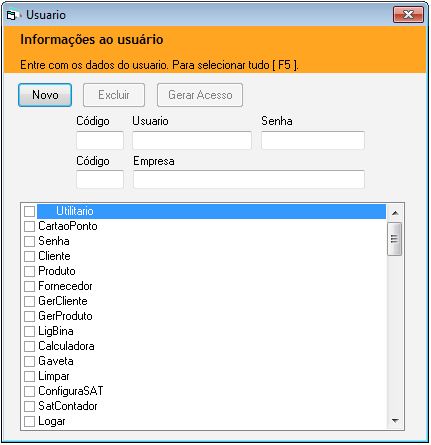
Nesta tela clicamos no botão NOVO e digitamos o código do usuário que desejamos alterar e pressionamos ENTER, em nosso exemplo vamos usar o código 1 criado em nosso exemplo anterior. Preencha o código da empresa e pressione ENTER. Veja exemplo na imagem abaixo:
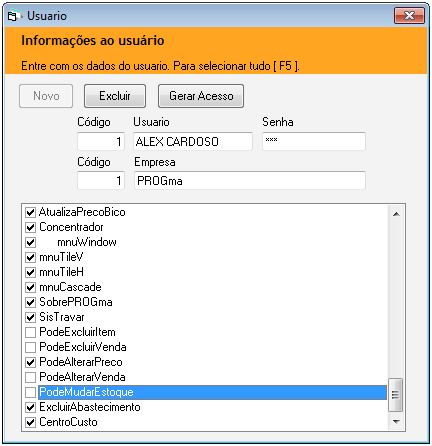
Note que as opções
Pode Excluir Item
Pode Excluir Venda
Pode Alterar Venda
Pode Mudar Estoque
Estão desmarcadas para este usuário, vamos habilitá-las, primeiro selecionamos estas opções e clicamos no botão GERAR ACESSO. Veja o Exemplo:
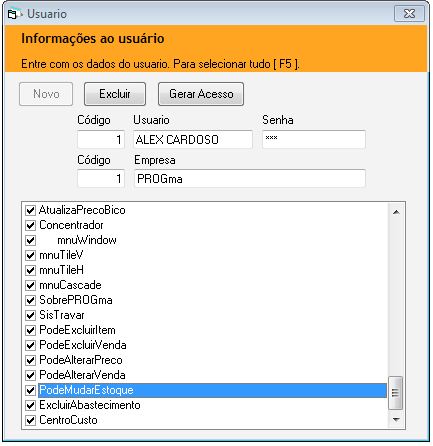
Após clicar no botão GERAR ACESSO aguarde a confirmação:

Pronto! Suas permissões para este usuário foram alteradas com sucesso!
PROGma Net Sistemas
Alex Cardoso

0 Comentário