Para iniciar a venda clique no ícone ![]() que está localizado em sua Área de Trabalho (Desktop)
que está localizado em sua Área de Trabalho (Desktop)
Será exibida a tela abaixo:

> Preencha com os seus dados de acesso e clique em Confirmar
Após inserir seus dados a tela abaixo será exibida. (Pode haver variação da tela de abertura dependendo da configuração de cada cliente)

Após aparecer a tela de venda clique em “Venda” depois clique em “Disk Entrega“, como mostra a imagem abaixo:

A seguinte tela será exibida:
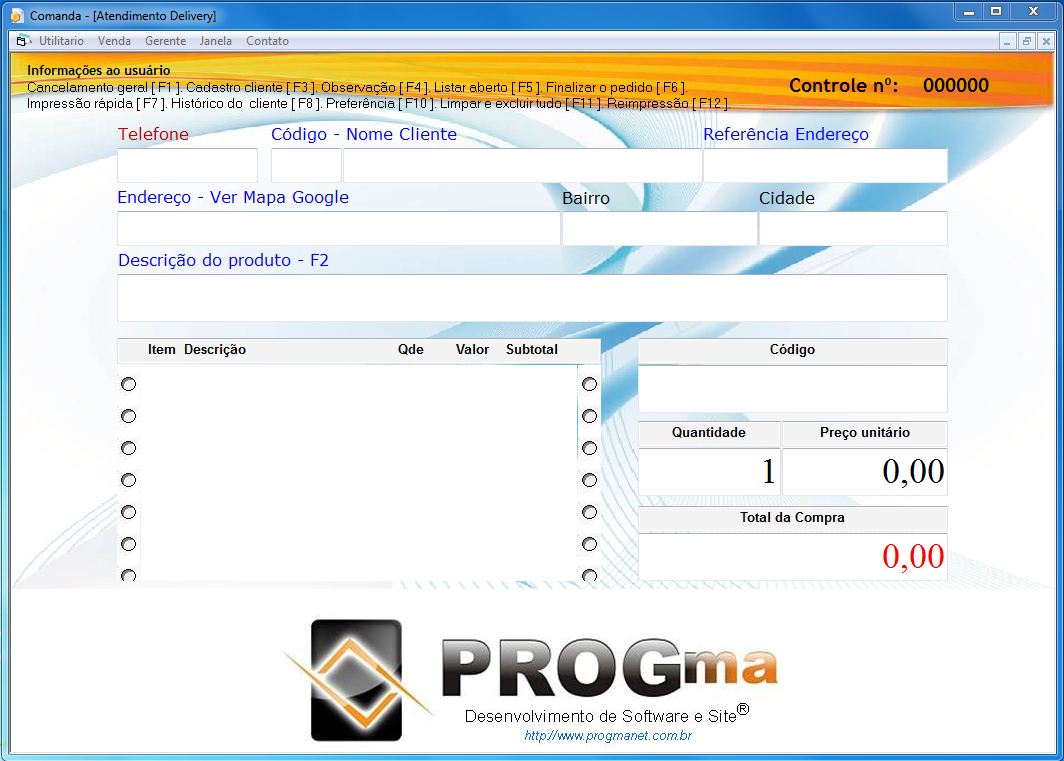
USANDO A TELA DE DELIVERY PARA VENDAS:
Abaixo da imagem a seguir teremos toda a informação necessária para realizar venda no Disk Entregas (Delivery)
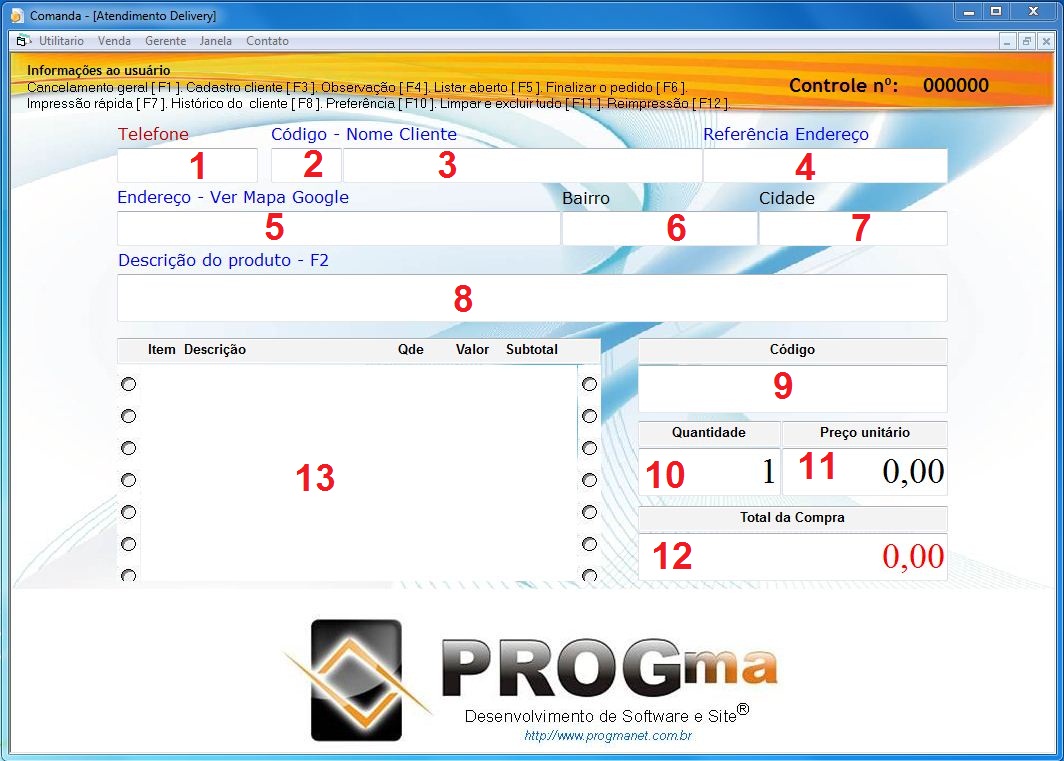
1 – Telefone do cliente, digite o telefone do seu cliente, caso tenha o identificador de chamadas o número é identificado automaticamente.
Caso seu cliente não tenha cadastro no sistema é preciso cadastrá-lo, para isso seguimos o passo abaixo.
a) Pressionamos a tela F3 a tela de cadastro será exibida, basta inserir os dados do seu cliente como mostra a imagem abaixo:
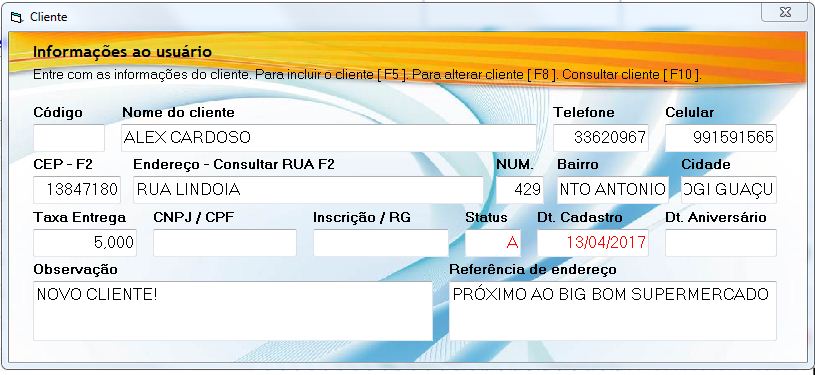
Após preencher todos os dados do cliente pressione a tecla F5 para finalizar o cadastro do cliente.
Será exibido os dados do cliente na tela de Delivery como mostra a imagem a seguir:

2 – Código de cadastro do seu cliente que é gerado automaticamente pelo sistema no momento do cadastro.
3 – Nome do cliente
4 – Ponto de referência do endereço de entrega do cliente
5 – Endereço do cliente para entrega
6 – Bairro do cliente
7 – Cidade do cliente
8 – Pode-se lançar os produtos para o cliente também digitando o nome como por ex: Sashimi de Salmão, Pizza de Pepperoni, Cerveja e outros no campo 8.
9 – Pode-se também lançar os produtos digitando os códigos cadastrados ou lendo o código de barras dos mesmos cadastrados com um leitor laser, ccd e outros.
10 – Para adicionar mais de uma unidade digite no campo 9 a quantidade desejada de produtos a ser lançada para o cliente e pressione (*) Asterisco, para lançar a quantidade, depois basta lançar em seguida o código do produto que deseja vender.
11 – Será exibido o valor unitário dos produtos
12 – Mostra o total dos produtos e do pedido do cliente
13 – Exibe os itens lançados para o cliente
– Abaixo mostraremos um exemplo de como ficou o lançamento de um produto com 10 unidades para o cliente em caráter de teste.

FECHANDO A VENDA DO CLIENTE:
Para fechar a venda/pedido do cliente pressione F6 a seguinte tela será exibida:

Informe qual foi o valor recebido do seu cliente ou qual valor será recebido pelo motoboy na entrega para que o sistema informe o valor de troco.
OBS: “Aparecerá como acréscimo o valor da taxa de entrega”
CONSULTAR ENTREGAS E FINALIZAR ENTREGAS:
Clique em Venda depois em Expedição ou use o atalho CTRL + E
A seguinte tela será exibida com os pedidos do finalizados no Delivery
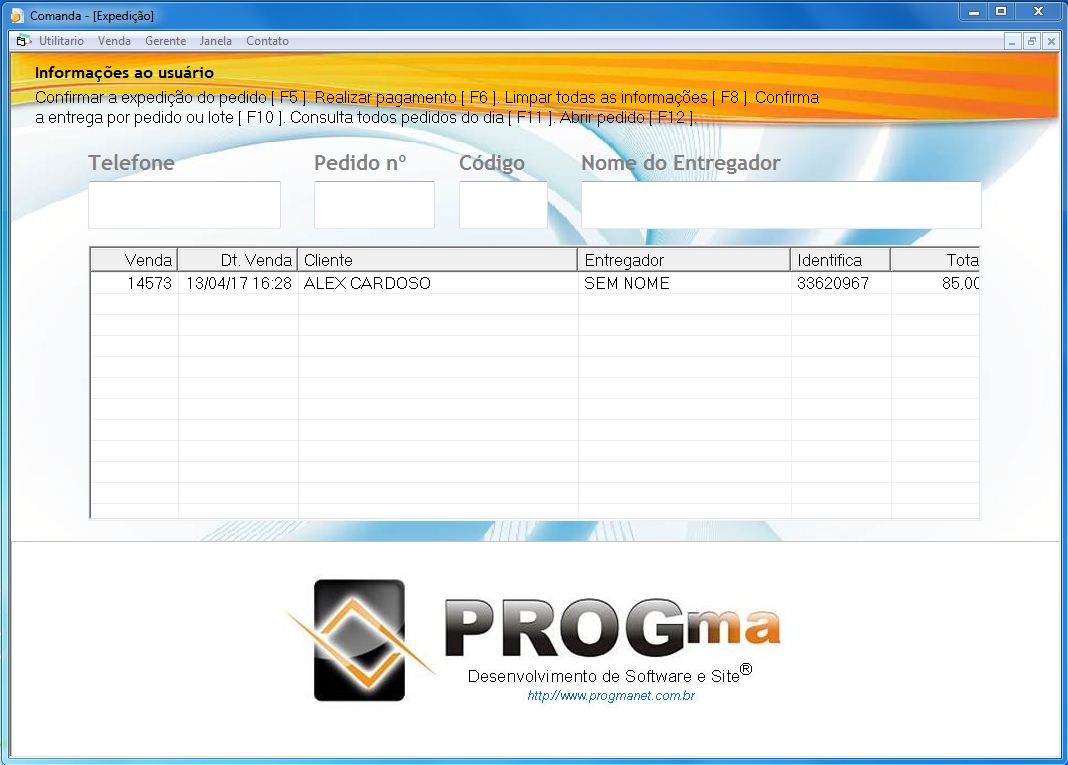
Após a entrega do pedido ao cliente o motoboy retorna com o valor total do pedido nosso exemplo o 14573.
Pode-se ainda indicar quem é o entregador, para isso basta cadastrar o seu entregador ou motoboy no Retaguarda, Cadastro, Funcionário, Funcionário.
Na tela acima clique na entrega que deseja incluir o entregador ou motoboy, digite o código do entregador que o sistema gerou no cadastro de funcionário
Dê ENTER após digitar o código do entregador e pressione F5, clique em SIM na mensagem e você notará que o nome do entregador foi atribuido a entrega,
facilitando assim o acompanhamento das entregas.
Ao receber o total do pedido do entregador e/ou motoboy finalize o Delivery, selecione o pedido a ser finalizado e pressionando a tecla F10, clique em SIM.
***Cadastre-se em nosso site e deixe sua opinião, sugestão ou dúvida.
PROGma Net Sistemas Ltda
Desenvolvimento de Software

0 Comentário